Configure a universal forwarder to monitor a log file on Linux
In this article we will see how to configure Splunk forwarder to monitor a log file and ingest the log file events to Splunk. In this example we will perform the steps to monitor a file on the same server where Splunk enterprise is installed.
- Login to the Linux server using PuTTY on which Splunk is installed.
- If not already set, then set SPLUNK_HOME variable to the directory where Splunk is installed.
- export SPLUNK_HOME=/opt/splunk
- Go to the directory $SPLUNK_HOME/etc/system/local
- cd $SPLUNK_HOME/etc/system/local
- Modify the file inputs.conf and append the below lines at the end of the file.
[monitor:///var/log/messages_copy]
index=main
sourcetype=server_log
- Value of monitor tells the file(s) that you want Splunk to monitor for the events. You can specify a single or multiple files using wild cards. In this example I am using a copy of system file /var/log/messages. I will later add some events in this finally and we will see how Splunk reads these events.
- Value of index parameter tells the name of the index in which the information of the events will be stored.
- Sourcetype is a classification of data input, i.e, type of data input being provided.
- Save the file inputs.conf
- Restart Splunk
- #cd $SPLUNK_HOME/bin
- #./splunk stop
- #./splunk start
Verify that Splunk is Reading events from the file and the events are visible on Splunk console using below query:
- First I did a test for searching the events, but no events were found as the file /var/log/messages_copy was not found. See the screenshot below:
- Now check the same query to again and you should be able to see the events for the log file /var/log/messages_copy.


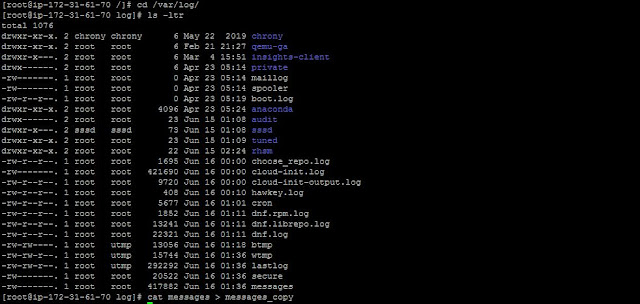

Comments
Post a Comment